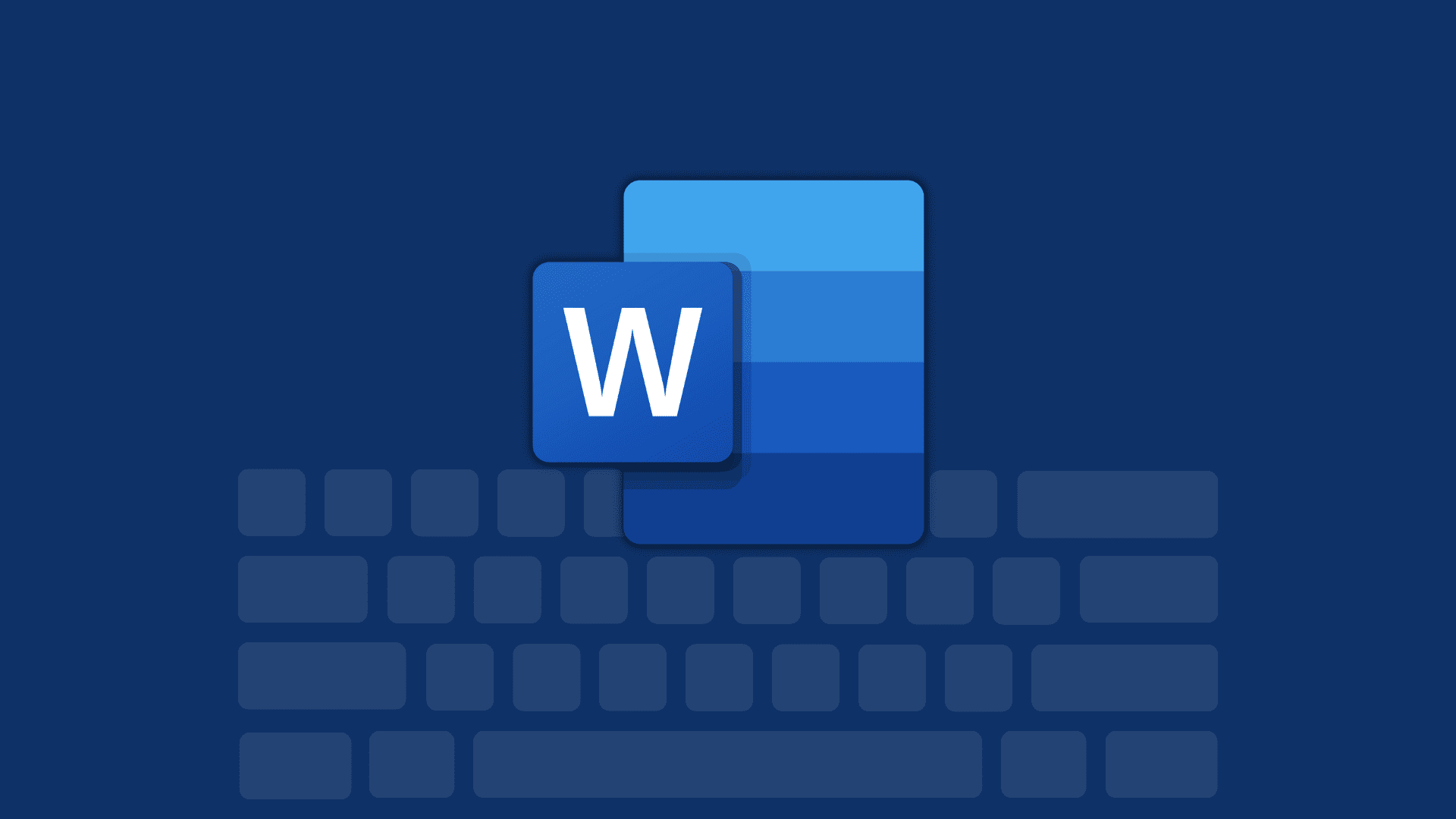
Cara Membuat Daftar Isi Otomatis di Microsoft ..
Jun 11 - 2024
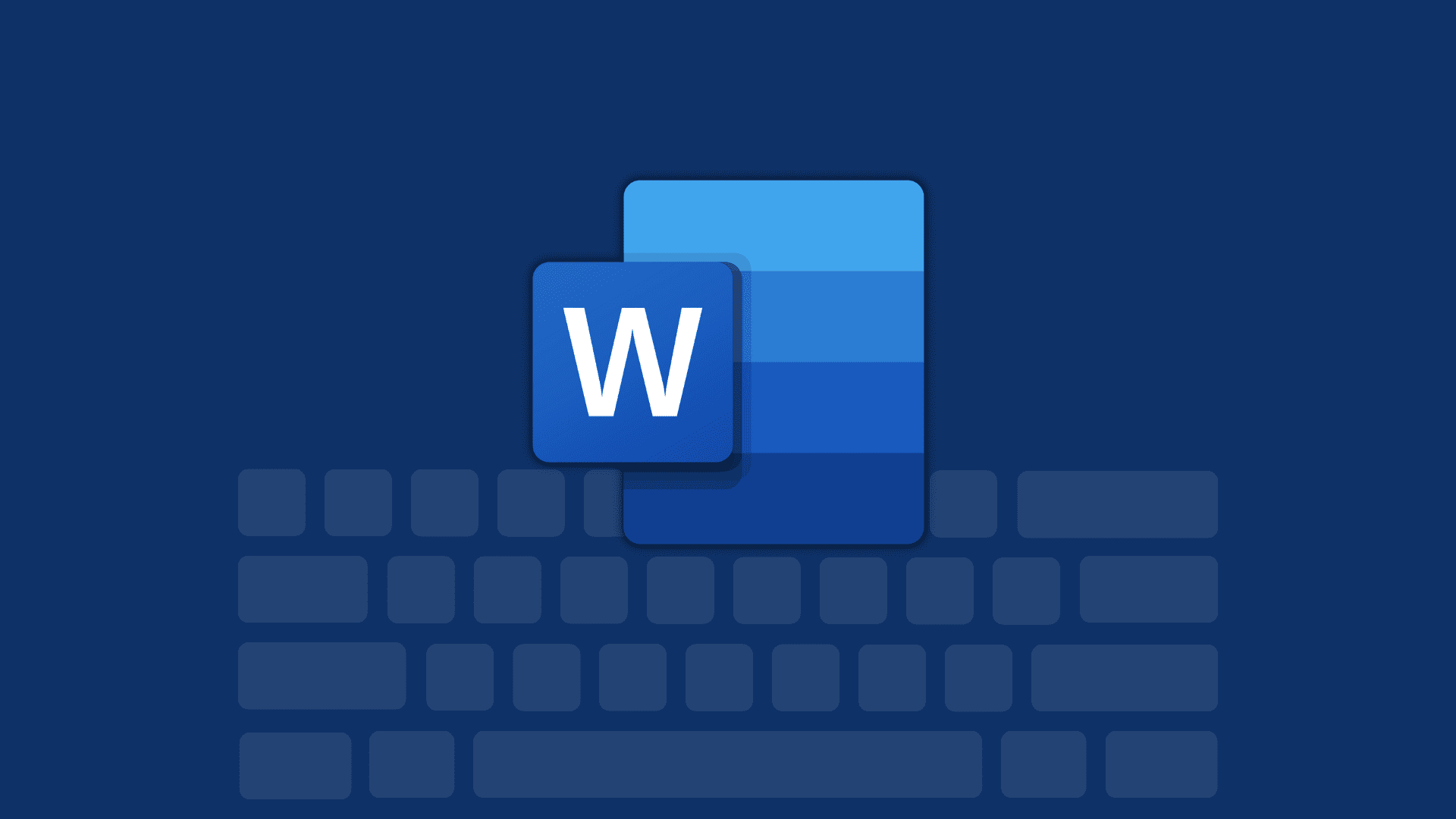
11
Jun
Daftar isi otomatis sangat membantu dalam menavigasi dokumen yang panjang, seperti laporan, tesis, atau buku. Microsoft Word memiliki fitur untuk membuat daftar isi otomatis yang dapat diperbarui dengan mudah. Berikut adalah langkah-langkah untuk membuat daftar isi otomatis di Microsoft Word:
Langkah 1: Gunakan Gaya (Styles) Heading
Untuk membuat daftar isi otomatis, pertama-tama Anda perlu mengatur judul bab dan sub-bab menggunakan gaya (styles) heading yang tersedia di Word.
1. Sorot Teks Judul: Sorot teks yang akan dijadikan judul bab atau sub-bab.
2. Pilih Gaya Heading: Di tab "Home", pilih gaya heading yang sesuai (misalnya, Heading 1 untuk judul bab utama, Heading 2 untuk sub-bab, dan seterusnya). Lakukan ini untuk semua judul di dokumen Anda.
Langkah 2: Menyisipkan Daftar Isi
Setelah semua judul diberi gaya heading, Anda dapat menyisipkan daftar isi otomatis.
1. Tempatkan Kursor: Tempatkan kursor di tempat Anda ingin menyisipkan daftar isi (biasanya di awal dokumen).
2. Masuk ke Tab References: Klik tab "References" di menu atas.
3. Klik Table of Contents: Klik tombol "Table of Contents" di bagian kiri atas.
4. Pilih Gaya Daftar Isi: Pilih salah satu gaya daftar isi yang tersedia dari dropdown menu. Word akan secara otomatis membuat daftar isi berdasarkan heading yang telah Anda tentukan.
Langkah 3: Memperbarui Daftar Isi
Jika Anda menambahkan atau mengubah konten dalam dokumen setelah membuat daftar isi, Anda perlu memperbarui daftar isi agar tetap akurat.
1. Pilih Daftar Isi: Klik pada daftar isi yang sudah dibuat.
2. Klik Update Table: Klik "Update Table" yang muncul di bagian atas daftar isi.
3. Pilih Pembaruan: Pilih "Update page numbers only" untuk memperbarui nomor halaman saja atau "Update entire table" untuk memperbarui seluruh daftar isi.
Langkah 4: Kustomisasi Daftar Isi
Anda dapat menyesuaikan tampilan daftar isi sesuai kebutuhan.
1. Masuk ke Tab References: Klik tab "References".
2. Klik Table of Contents: Klik tombol "Table of Contents" lalu pilih "Custom Table of Contents".
3. Sesuaikan Pengaturan: Di jendela yang muncul, Anda bisa mengatur berbagai opsi seperti level heading yang akan ditampilkan, format tampilan, dan lain-lain. Setelah selesai, klik "OK".
Tips Tambahan
· Gunakan Heading Secara Konsisten: Pastikan Anda menggunakan heading secara konsisten di seluruh dokumen untuk hasil daftar isi yang rapi.
· Navigasi Cepat: Setelah daftar isi dibuat, Anda bisa menekan tombol Ctrl sambil mengklik judul di daftar isi untuk langsung menuju bagian tersebut dalam dokumen.
· Format Heading: Anda bisa mengubah format heading melalui menu "Styles" di tab "Home" untuk memastikan tampilan heading sesuai dengan keinginan Anda.
Dengan mengikuti langkah-langkah di atas, Anda dapat membuat daftar isi otomatis yang memudahkan pembaca dalam menavigasi dokumen Anda. Ini tidak hanya meningkatkan profesionalisme dokumen tetapi juga menghemat waktu Anda dalam mengelola konten yang panjang. Selamat mencoba!